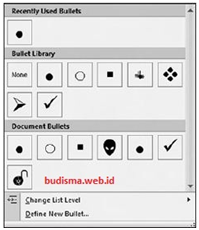NAMA: RANIA LANA RIFAT
NIM: 12.12.0011
KELAS: SI 12 A
MICROSOFT EXCEL
FORMULA
dan FUNGSI PADA EXCEL
Jenis
Operator:
- Operator Aritmetika
- Operator Perbandingan
- Operator Acuan
- Operator Penggabungan Teks
- Operator Aritmetika
Operator
Aritmetika berfungsi untuk membuat fungsi dasar matematika, seperti
penjumlahan, pengurangan, pembagian, perkalian, presentase,eksponensial, dan
penggabungan bilangan.
Operator
Perbandingan
Operator
Perbandingan berfungsi untuk membandingkan dua buah nilai yang mana
perbandingan tersebut menghasilkan nilai logika True atau False
Operator
Acuan
Operator acuan berfungsi menggabungkan selang sel yang
digunakan dalam perhitungan. Operator acuan yang digunakan antara lain: koma
(,), titik dua (:), dan spasi.
Operator
Penggabungan Teks
Operator
penggabungan teks berfungsi untuk menggabungkan dua data yang bertipe string
(teks). Operator ini menggunakan simbol ampersand (&).jika ingin
mendapatkan jarak spasi dapat dilakukan dengan menambahkan tanda petik dua” “
Penulisan
fungsi didahulukan dengan tanda sama dengan (=), diikuti nama fungsi yang
digunakan, diberi tanda kurung buka, kemudian argumen – argumen dari fungsi
dipisah dengan tanda koma, dan diakhiri dengan tanda kurung tutup.
Beberapa fungsi
Excel SUM(menjumlahkan), AVERAGE(menghitung rata-rata), MAX(mencari nilai
terbesar, MIN(mencari nilai terkecil).
ž Fungsi
SUM
Fungsi SUM
digunakan unuk menghitung secara keseluruhan jumlah data yang ingin
dijumlahkan.
Berikut
Variasi pengggunaan fungsi SUM
ž Fungsi
MAX
Fungsi ini
digunakan untuk mencari nilai terbesar dari sekumpulan data
ž Fungsi
MIN
Fungsi ini
digunakan unuk mencari nilai terkecil dari sekumpulan data
ž Fungsi
SQRT(Akar Bilangan)
Nilai akar
dapat dicari dengan menggunakan fungsi ini. Caranya dengan menuliskan nilai
akar yang dicari =SQRT(49) atau bila terdapat pada sel penulisannya =SQRT(A3)
Nilai akar
pangkat tiga, akar pangkat empat dan
seterusnya dapat dicari dengan cara, sebagai contoh :
Seperti yang
sudah kita ketahui bahwa akar pangkat tiga sama dengan pangkat 1/3 sehingga
penulisan rumus menjadi =A3^(1/3)
ž Fungsi
Perpangkatan
Mencari
pangkat pada excel dapat dilakukan dengan cara, mis.
=9*9*9 atau
bila ada pada sel A2 dituliskan =A2*A2*A2 , namun bagaimana jika pangkatnya
adalah 72 atau 100 atau bahkan bentuk pecahan?
Untuk menulis perpangkatan tersebut gunakan operator ^. Misal pangkat 50 pada
sel A2 jadi =A2^50
Print
Dokumen
excel dapat di cetak dalam bentuk landscape atau portrait. Mencetak dokumen
dilakukan dengan megklik office button plih print (shortcut Ctrl+P) dalam menu
print terdapat sub menu print, quick print dan print preview. Tips sebelum
melakukan printing lihat dulu dokumen yang akan kita cetak lewat print preview.
========================================================================
MICROSOFT POWER POINT 2007
Dalam postingan ini saya akan memberikan penjelasan
mengenai penggunaan Microsoft Power Point 2007
Mengenal Bagian-Bagian yang ada pada Microsoft Excel
Gambar dibawah ini menjelaskan nama – nama dari tiap bagian yang ada pada
lembar kerja Microsoft Power Point
Mengenal
Ribbon Tabs
Ribbon Tabs berisikan kumpulan perintah inti yang ada Microsoft Power Point
ini, dimana terdapat menu Home, Insert, Design, Animations, Slide Show,
Review,View
Dimana sub menu dari menu utama itu disebut sebagai Ribbon. Ribbon ini bersikan
sub menu yang dikelompokkan sebagai Group
A.
Tab Home PowerPoint2007
Dalam menu Home terdapat submenu perintah Clipboard,
Slides,Font,Paragraph,Drawing, danEditing.
Clipboard : sub menu ini terdiri atas perintah Cut (Ctrl+X), Copy
((Ctrl+P),Paste Special,Paste as Hyperlink, Duplicate.
Slides
: sub menu ini terdiri atas perintah New Slide, Duplicate selected slides,
Slides from outline, Reuse Slide, Layout, Reset, Delete Slide
Font : sub menu ini terdiri atas perintah Font, Font Size, Bold, Italic,
Underline, Striketrough, Subscript, Supersubscript, Clear Formatting, Text
Highlight Color, Font Color, Shrink Font.
Paragraph
: : sub menu ini terdiri atas perintah Bullets and Numbering, Multilevels List,
Decrease indent, Align Text left, Center, Align Text Right, Justify, Line
Spacing, Shading, Bottom border, Sort dan Increase Indent
Drawing
: sub menu ini terdiri atas perintah Shape, Arrange, Quick Style, Shape fill,
Shape Outline, Shape Effects, Line Color, Line Style, Shadow, 3D Format, 3D
rotation, Picture, Text Box
Editing : sub menu ini terdiri atas perintah Find, Replace, dan Select.
B. Tab Insert PowerPoint
2007
Tables : Terdiri atas Insert table, draw table, dan Excel
spreadsheet
Illustrations : Terdiri atas picture clip,Clip art, Photo
Album, Shapes Smart art dan Chart
Text : Terdiri atas Text box, Header and footer, WordArt,
Date and Time, Slide Number, Symbol dan Object
Media Clips : Terdiri atas Movie dan Sound
C. Tab
Design PowerPoint 2007
tab ini berfungsi untuk menyisipkan berbagai efek pada
tiap slide yang ada
Page setup : Terdiri atas Page setup dan Slide
orientation
Themes : Terdiri atas Themes, font, dan Effects
Background : Terdiri atas Background Styles dan Hide
Background Graphics
D.
Tab Animation Power point 2007
Pada tab ini memiliki kumpulan perintah yang berfungsi
untuk membuat efek animasi pada presentasi yang dibuat, dan perintah-perintah
yang dapat digunakan untuk melengkapi hasil presentasi
Preview : Terdiri atas perintah Preview Animations
Animations : Terdiri atas No Animation dan Custom
Animation
Transition to This Slide : Terdiri atas Advance Slides,
Transition Sound, Transition Speed dan Apply to All
E.
Tab Slide Show PowerPoint 2007
Tab ini memiiki fungsi untuk menampilkan struktur slide,
misalnya apakah struktur slide yang ada akan menampilkan identifikasi dan
simbol yang menyertainya
Start Slide : terdiri atas perintah From Beginning, From
Current Slide, dan Custom Slide Show
Set Up : terdiri atas Set u slide show, Hide Slide,
Record Narration, Rehearse Timings, Use Rehearse Timings
Monitors : terdiri
atas Resolution, Show Presentation On, dan User Presenter View
F. Tab
Review Power Point 2007
Tab
ini memiliki perintah utama untuk mensetting fungsi atau mengubah template dan
lain sebagainya
Proofing : Terdiri atas Spelling, Research, Thesaurus,
Translate, dan Languange
Comment : Terdiri atas Show Markup, New Comment, Edit,
Comment, Delete, Previous, dan Next
Protect : Terdiri atas Protect Presentation :
Unrestricted Access, Restricted Access, Manage Credentials
G.
Tab View Powerpoint 2007
Memiliki fungsi untuk memodifikasi layar tampilan dan
presentasi
Presentation View : Terdiri atas perintah Normal, Slide
Sorter, Notes Page, Slide Master, Handout Master, Notes Master
Show/Hide : Terdiri atas menu Ruler, Gridlines, dan
Message Bar
Zoom : Terdiri atas zoom dan Fit to Windo
Color/Grayscale : Terdiri atas New Window, Arrange All,
Cascade,
Mcros : Terdiri atas
view Macros
MENAMBAH GAMBAR PADA MICROSOFT POWER POINT
Dalam pembuatan presentasi agar terlihat lebih menarik kita dapat menambahkan gambar pada slide yang kita buat. Disamping membuat tampilan slide lebih menarik dengan ditambahkannya gambar dalam slide dapat memperjelas bahan / materi yang akan dipresentasikan. Berikut cara untuk menambah gambar pada slide
Klik menu insert kemudian klik ikon picture
browse gambar yang akan di masukan dalam slide
Nah setelah
itu kita dapat mengubah ukuran gambar sesuai keinginan kita