NIM : 12.12.0010
KELAS : SI 12 A
MICROSOFT WORD
• Menyalin kata/kalimat (Copy)
Menggandakan suatu kata/kalimat tanpa harus
menulis ulang
− Blok
terlebih dahulu kata/kalimat yang akan disalin
− Edit Copy
− Pindahkan
kursor ke lokasi baru
− Edit Paste
• Memindahkan kata/kalimat (Cut)
Memindah letak suatu kata/kalimat tanpa harus
menulis ulang
− Blok
terlebih dahulu kata/kalimat yang akan dipindah
− Edit Cut
− Pindahkan
kursor ke lokasi baru
−
Edit Paste
Ø Penggunaan
Find n Replace
·
Klik tab home lalu cari grup editing dan klik Find maka muncul kotak dialog
Find and Replace.
Lalu klik Find Next untuk mencari per
kata. Atau klik Find in dan lanjutkan denganmengklik Main
Document untuk mencari seluruh kata.
B. Mengganti Kata Pada Dokumen
Klik tab home lalu cari grup editing dan klik replace
Pada kotak pilihan Find what
tulislah teks yang akan diganti.
Pada kotak
pilihan Replace with, tulislah kata yang baru.
Klik replace untuk mengganti satu persatu atau klik
replace all untuk mengganti kata yang dimaksud.
Ø Menggunakan
page number bullet and numbering
·
Meyisipkan
Nomor Halaman (Page Numbers)
1.
Klik insert
Pilih Page Number (atau bisa lihat
gambar di bawah ini biar lebih jelas)
- Setelah
itu akan keluar tampilan seperti di bawah ini
Setelah sudah ada tampilan seperti di atas sobat
tinggal pilih settingan saja.
·
kolom Position adalah posisi dari
nomor yang akan di buat mau berada di atas dokumen atau di bawah dokumen.
·
Kolom Aligment adalah letak dari
nomor yang akan di buat, sobat tinggal pilih mau di kanan, kiri, atau tengah
tergantung selera.
·
Dibawah kolom Aligment terdapat tombol FORMAT,
kalo sobat klik tampilan akan seperti gambar di bawah ini.
- Di menu format ini
sobat bisa pilih jenis nomor apa yang pengen sobat tampilin di page sobat
tinggal pilih aja seperti pada gambar di atas.
- Setelah
sudah di pilih-pilih di setting-setting kalo sudah merasa puas tinggal
klok OK.
·
Penggunaan Fungsi Bullets and Numbering
Format memilih jenis nomor
halaman :
a) Tempatkan kursor pada
baris atau paragraf yang akan disisipkan bullets.
b)
Klik tab Home,
kemudian pada submenu Paragraph pilih tombol Bullet, maka akan tampil kotak
dialog sebagai berikut
Gambar 5.46. Pilihan bullets
c)
Klik pada tombol Bulleted, dan pilih salah
satu bullets yang diinginkan. Klik tombol Define New Bullet untuk memilih jenis lain.
d)
Klik OK untuk menutup kotak tersebut.
2)
Penomoran Baris
Langkah
untuk menggunakan bullets adalah sebagai berikut.
a)
Posisikan kursor pada baris atau paragraf yang akan disisipkan nomor baris.
b)
Klik tab Home,
kemudian pada sub menu Paragraph
pilih Numbering.
c)
Klik pada tombol Numbered dan pilih salah satu numbering yang
diinginkan, kemudian klik OK untuk menutup kotak tersebut.
Gambar 5.47. Pilihan format penomoran angka
Ø Menyisipkan
table, Penggunaan fungsi colomn dan sorting
• Merancang Tabel
− Table
Insert
Table
− Isi
berapa kolom yang akan dibuat (number of columns) dan berapa baris yang
akan dibuat (number of rows)
Tempatkan pointer pada salah satu kotak kecil yang
berada
digaris atau disudut sampai berubah menjadi panah
dua
arah, setelah itu geser (drag) mouse ke arah
sesuai dengan
arah panah
Tempatkan pointer pada area gambar sampai berubah
menjadi panah empat arah, setelah itu geser (drag)
mouse ke
arah sesuai dengan keinginan
• Menyisipkan Kolom dan Baris
− Table
Insert
− Pilih
salah satu pilihan
Columns to the left : menyisipkan kolom di sebelah
kiri dari kursor
Columns to the right : menyisipkan kolom di
sebelah kanan dari kursor
Rows above : menyisipkan baris diatas kursor
Rows below : menyisipkan baris dibawah kursor
• Menghapus Kolom dan Baris
− Table
delete
− Pilih
salah satu pilihan
Table : menghapus tabel
Column : menghapus kolom dimana kursor berada
Rows : menghapus baris
dimana kursor berada
Ø Penggunaan
fungsi colomn dan sorting
Untuk membuat
kolom tulisan di Microsoft Word 2010 langkah- langkahnya
sebagai berikut:
1. Buat ketikan atau tulisan anda terlebih dahulu,
2. Selanjutnya blok teks atau tulisan yang akan dibuat
menjadi kolom
3. Pilih menu ribbon Page Layout >>
Columns , Pada popup menu yang muncul anda akan diberikan beberapa
pilihan:
§ One : membuat bentuk
tulisan 1 kolom (seperti ketikan biasa).
§ Two : membuat tulisan
menjadi 2 kolom yang sama besar lebarnya.
§ Three : membuat tulisan
menjadi 3 kolom tulisan yang sama besar lebarnya.
§ Left : membuat tulisan menjadi 2 kolom, kolom sebelah kiri
lebih kecil dari kolom sebelah kanan.
§ Right : membuat tulisan menjadi 2 kolom, kolom sebelah kanan
lebih kecil dari kolom sebelah kiri.
§ More columns
: menampilkan pilihan lain untuk pembuatan kolom lebih
lanjut.
FUNGSI SORTING
·
Pilih / klik
tabel yang akan diurutkan datanya
·
Dari menu Table
Tools, klik Layout
Kemudian Klik tombol Sort untuk
mulai mengurutkan data
Pada dialog Sort yang
muncul isikan nilainya
Pada bagian My List Has,
pilih Header Row jika anda melakukan blok cell tabel termasuk
Header Row nya, Jika tidak pilih saja No header row.
Pada bagian Sort by isikan
listbox dengan nilai yang tersedia. Jika anda tidak menggunakan header
row, maka kolom paling kiri adalah kolom 1.
Isikan apakah anda ingin mensortir
data tabel sebagai number atau teks
Lalu jika anda ingin membuat
urutan dari besar ke kecil (descending) maka anda harus memilih opsi descending,
jika tidak maka data anda akan diurutkan dari kecil ke besar (ascending).
Pastikan bahwa data yang anda gunakan telah
sesuai, lalu klik OK.








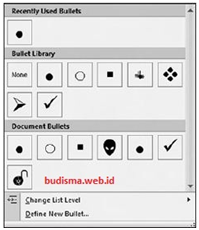




0 komentar:
Posting Komentar