NAMA: FAJAR KURNIAWAN
NIM: 12.12.
KELAS: SI 12 A
Border and shading
Border and
Shading sering kita
gunakan untuk menghiasi atau membedakan suatu paragraf dengan yang lain. Kita
sering menemui paragraf atau halaman yang di hiasi dengan Border and Shading.
Border memberi batas atau bingkai di pinggir paragraf maupun halaman, sedangkan
shading untuk memberi warna latar pada paragraf atau halaman.
Bagaimana caranya? Ikuti petunjuk di bawah ini
Bagaimana caranya? Ikuti petunjuk di bawah ini
- Membuat Border
1. Sorot atau seleksi paragraf yang akan diberi border.
2. Kemudian klik ribbon Home.
3. Setelah itu klik tanda panah pada ikon border (Grup Paragraph)
4. Pilih Borders and Shading. (Lihat gambar di bawah).
5.
Pilih jenis border yang anda inginkan.
6. Kemudian klik OK.
6. Kemudian klik OK.
Drop Cap adalah huruf awal suatu paragraph yang diperbesar. Maksudnya huruf pada awal suatu paragraph besarnya beberapa baris lebih besar daripada huruf-huruf lainnya. Besarnya huruf pada awal paragraph ini bisa diatur beberapa baris dari tulisan dan jarak antara drop cap dan tulisan yang lain.
Drop Cap ini dimaksudkan untuk menambah keindahan suatu naskah. Drop Cap biasa dipergunakan pada suatu novel, cerpen, berita di koran atau majalah, dan naskah-naskah lainnya. Untuk membuat drop cap di Ms Word 2007 langkahnya adalah sebagai berikut ini :
- Ketikkan naskah anda
- Letakkan kursor pada paragraph yang akan diberi drop cap
- Buka ribbon Insert, pada group menu text, klik Drop Cap.
5. Untuk melakukan pengaturan
lebih lanjut dapat dipilih Drop Cap Options
6. Setelah memilih dropped dan in margin, pilih
jenis font yang akan anda pakai kemudian tentukan juga berapa besar huruf
drop cap dengan mengisi lines to drop, semakin besar angka yang
dimasukkan maka semakin besar pula huruf drop capnya. Atur pula jaraknya dengan
text dengan mengisi angka pada distance from text kemudian klik OK.
7. Maka drop cap telah berhasil dibuat.
Print
Proses print atau mencetak dokumen merupakan tahapan akhir dari pembuatan sebuah dokumen. Mencetak atau print dokumen itu sendiri menggunakan sebuah alat yang disebut Printer. Printer dipasaran banyak sekali merk dan jenisnya dan masing-masing mempunyai kelebihan dan kekurangan. Disini tidak akan dibahas mengenai masalah printer, tapi bagaimana cara mencetak dokumen yang merupakan dasar dari kemampuan menggunakan sebuah komputer.
Syarat agar dapat melakukan mencetak atau ngeprint, adalah sudah terinstallnya driver printer yang digunakan. CD driver dan printer biasanya sudah merupakan satu paket pembelian sebuah printer. Jadi sebelum menggunakan printer tersebut, sebaiknya anda install terlebih dahulu driver printer tersebut menggunakan cd driver yang disertakan pada saat anda membeli printer
Dokumen dibuat dengan menggunakan program atau aplikasi. Setiap aplikasi menyediakan fasilitas atau fitur perintah print, seperti Ms Office, Adobe photoshop, corel draw, page maker, adobe reader, dan program-program lainnya. Setelah data dokumen baik berupa tulisan, gambar, atau dokumen yang lain telah selesai dibuat atau diedit, maka langkah akhir pembuatan dokumen tersebut adalah mencetak ke kertas. Ukuran kertas yang anda gunakan adalah sesuai dengan kebutuhan masing-masing dokumen.
Cara mencetak atau print dokumen dapat dilakukan dengan langkah-langkah berikut ini :
- Pastikan anda masih membuka dokumen yang akan anda cetak.
- Tekan Ctrl + P untuk membuka perintah Print
- Pada jendela Print, pastikan name terisi sesuai dengan merk printer anda.
- Pada page range atur halaman yang akan anda cetak.
- Pilih all untuk mencetak semua halaman.
- Current page untuk mencetak halaman yang sedang aktif (tempat kursor berada)
- Pages, untuk memilih halaman tertentu untuk dicetak. Masukkan nomor halaman yang diinginkan.
6. Untuk
mengatur ukuran kertas pada printer, klik properties. Pada jendela yang
muncul ubah ukuran kertas pada pilihan size.
7. Jika sudah klik OK dan OK lagi untuk
memulai mencetak dokumen.
Membuat
Persamaan dengan Equation
Buat persamaan matematik dengan Microsoft Equation. Klik ‘Insert’
– pilih symbol equation: Untuk membuat Matrik, pilih ‘Matrix with Bracket‘.
Terakhir, untuk pangkat eksponensial:










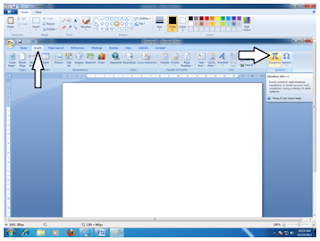







0 komentar:
Posting Komentar